What is a SAM file & how to back it up?
Knowing the functions and backing up your SAM file is paramount for having a secure computer. In this blog we delve more deep into the matter.
What is a SAM File?
The Security Account Manager (SAM) is a registry file for Windows XP, Windows Vista, Windows 7, 8.1 and 10 that stores local user's account passwords. The file is stored on your system drive at C:\WINDOWS\system32\config. However, it is not accessible (it cannot be moved nor copied) from within the Windows OS since Windows keeps an exclusive lock on the SAM file and that lock will not be released until the computer has been shut down. An additional security feature is encryption which makes it impossible to crack passwords but it can be recognized by the operating system enabling the user to log in if he enters a correct password.
SAM file can be accessed with our Active@ Boot Disk that comes with all of LSoft’s Professional licenses, including Active@ Password Changer. Once you install Active@ Boot Disk on your CD/USB, you will need to boot your PC from it which will enable you to access the SAM file of your operating system. When resetting your password with Active@ Password Changer it always possible (however unlikely) for something to go wrong. For that reason, we have implemented an automatic SAM backup feature in the application.
Accessing the SAM file
Once you are in the boot disk environment run Active@ Password Changer
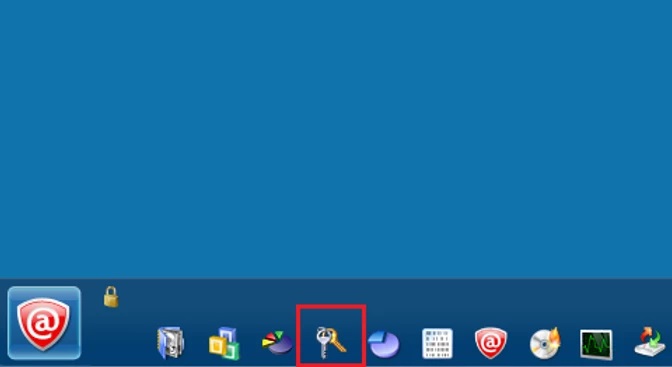
Select “Search all volumes for Microsoft Security Accounts Manager Database (SAM)”
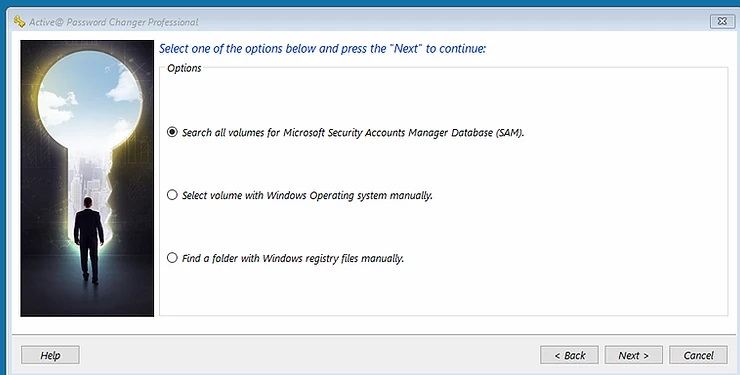
Results should be visible in the next window click on the SAM file you want to backup and click on Next
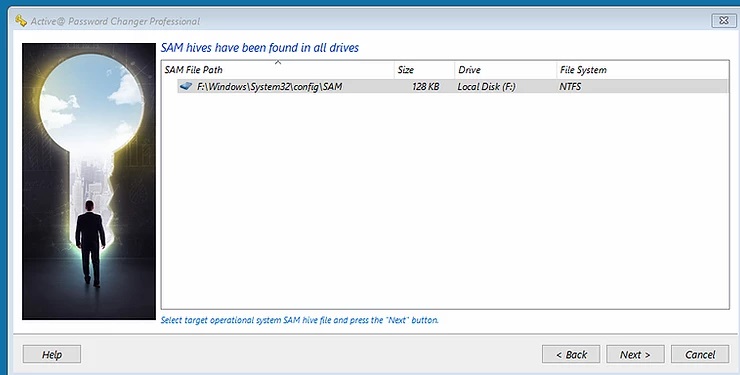
Backing up the SAM file
Select the account you want to backup and also click on “Select folder to backup Registry to…” to choose the location for your backup.
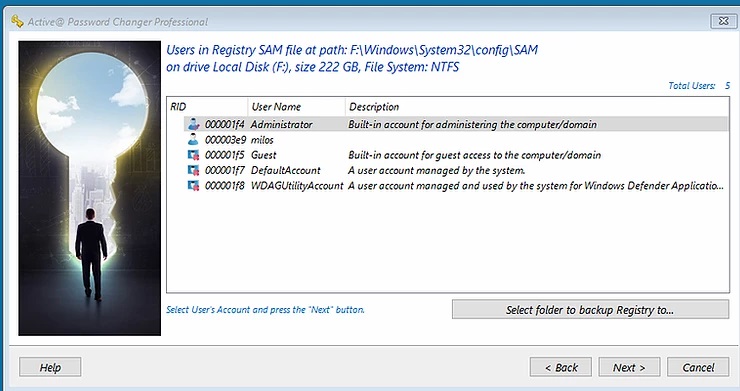
In our case we will choose the USB drive where Boot disk operating system is installed. Click on Choose and then click on Next
In the next window click on Apply and when asked “Are you sure about he parameters?”, click on Yes.
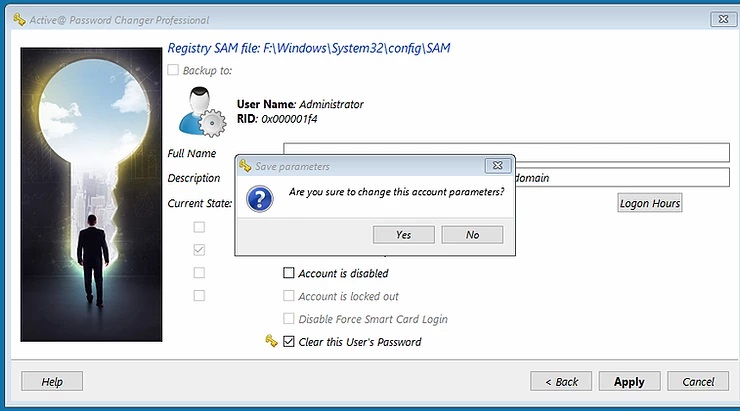
If the password has been successfully reset you should see this message. Click on Finish
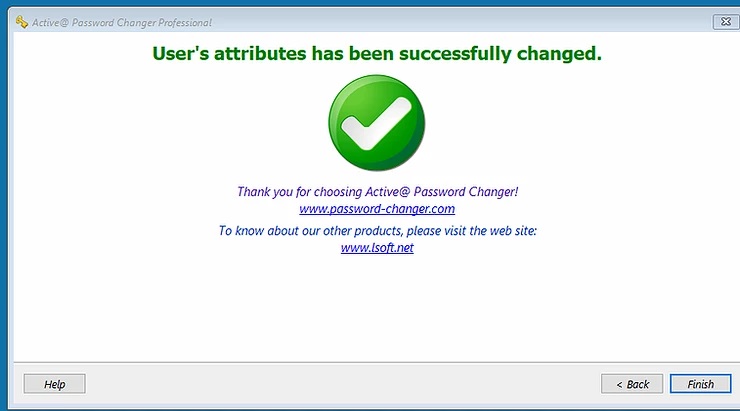
Now if you want to restore your User’s attributes open File Explorer while still being in the boot disk environment, find the drive where your Windows OS has been installed and find the location where SAM files are stored it should be in \Windows\System32\config. Once you find it delete it.
Open another File Explorer window and find the drive where you have saved the backup of the SAM file you just made, in our case it’s the USB. Once you find the backed-up SAM file (the file will also include numbers that specify the date of creation). Rename it to just “SAM” and move it to \Windows\System32\config.
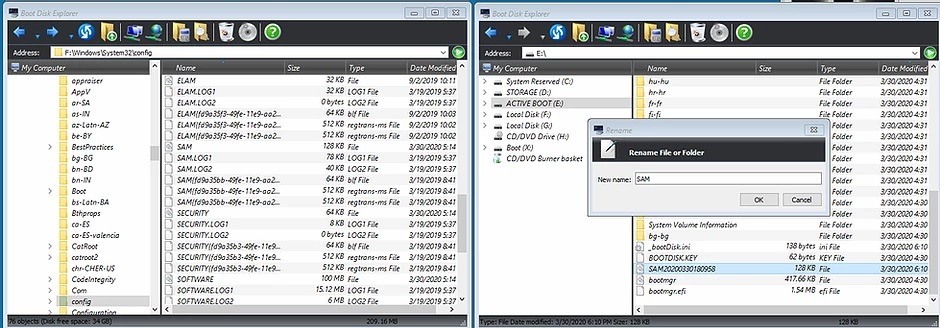
Software used in the article:

